Damaging Barriers: Excel Importation Techniques for Advanced Revit Users
Explore different data importation techniques and master Excel integration to improve your Revit modeling capabilities. With our tips and techniques, you can get over importation difficulties and come to be a true professional in utilizing Excel for your Revit jobs.
Advanced Revit Users: Leveraging Excel for Importation
You can conveniently take advantage of Excel for importation as an innovative Revit user. Excel is an effective tool that can considerably enhance your process and efficiency in Revit. With its capability to take care of large amounts of information and execute complicated calculations, Excel can be an useful property in managing and arranging your task information.
One way to take advantage of Excel for importation is by utilizing the "Link Excel" function in Revit. This attribute allows you to link an Excel spreadsheet directly right into your Revit task, allowing you to update and synchronize information between both programs. When dealing with schedules or tracking changes in your job., this can be specifically useful.
An additional method to make use of Excel is by utilizing the "Import/Export" attribute in Revit. This feature enables you to import and export data between Revit and Excel, providing you the adaptability to collaborate with data in both programs. You can import information from Excel right into Revit to create elements such as wall surfaces, spaces, or doors, and you can additionally export information from Revit to Excel for more analysis or reporting.
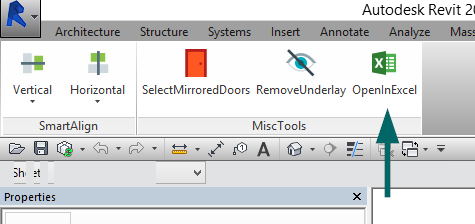
Exploring Data Importation Methods in Revit Using Excel
Checking out just how to import information from Excel right into Revit supplies efficient techniques for incorporating info. When you import data from Excel, you can effortlessly move data such as area routines, product lists, and equipment data right into your Revit job. This procedure allows you to save effort and time by avoiding hand-operated data entry.
To import data from Excel into Revit, you can make use of the "Import/Export" function. This function enables you to map the Excel data areas to the corresponding Revit parameters, ensuring that the details is appropriately designated within the design. By picking the appropriate import alternatives, you can manage exactly how the data is imported and just how it connects with your job.
Another approach for importing data from Excel right into Revit is by utilizing Dynamo. With Eager beaver, you can create personalized manuscripts that import information from Excel and manipulate it within your Revit task.
Mastering Excel Combination for Advanced Revit Modeling
One essential strategy is importing information from Excel spreadsheets directly into your Revit design. With a few basic actions, you can map the Excel columns to the equivalent Revit parameters and import the data precisely.
One more beneficial approach is exporting information from Revit to Excel. This allows you to remove information from your design, such as routines or material amounts, and assess it in Excel making use of solutions, graphes, or various other effective devices. By leveraging the capacities of Excel, you can perform complex calculations, create custom reports, and gain valuable insights into your project.
In addition to data transfer, Excel integration can automate recurring jobs in Revit. By producing macros or manuscripts in Excel, you can automate procedures like see developing sights, creating sheets, or using typical family members - revit tools. This not only saves time but also ensures uniformity throughout your job
To grasp Excel integration in Revit, it is vital to comprehend the data framework and just how Revit connects with Excel. By acquainting yourself with the available devices and strategies, you can unlock the full possibility of Excel combination and take your Revit modeling to the next degree.
Conquering Importation Challenges: Excel Techniques for Revit Experts
When getting over importation difficulties, it's essential to be acquainted with effective Excel strategies that can benefit specialists in Revit. As a sophisticated Revit individual, you recognize the relevance of perfectly importing information from Excel into your jobs.
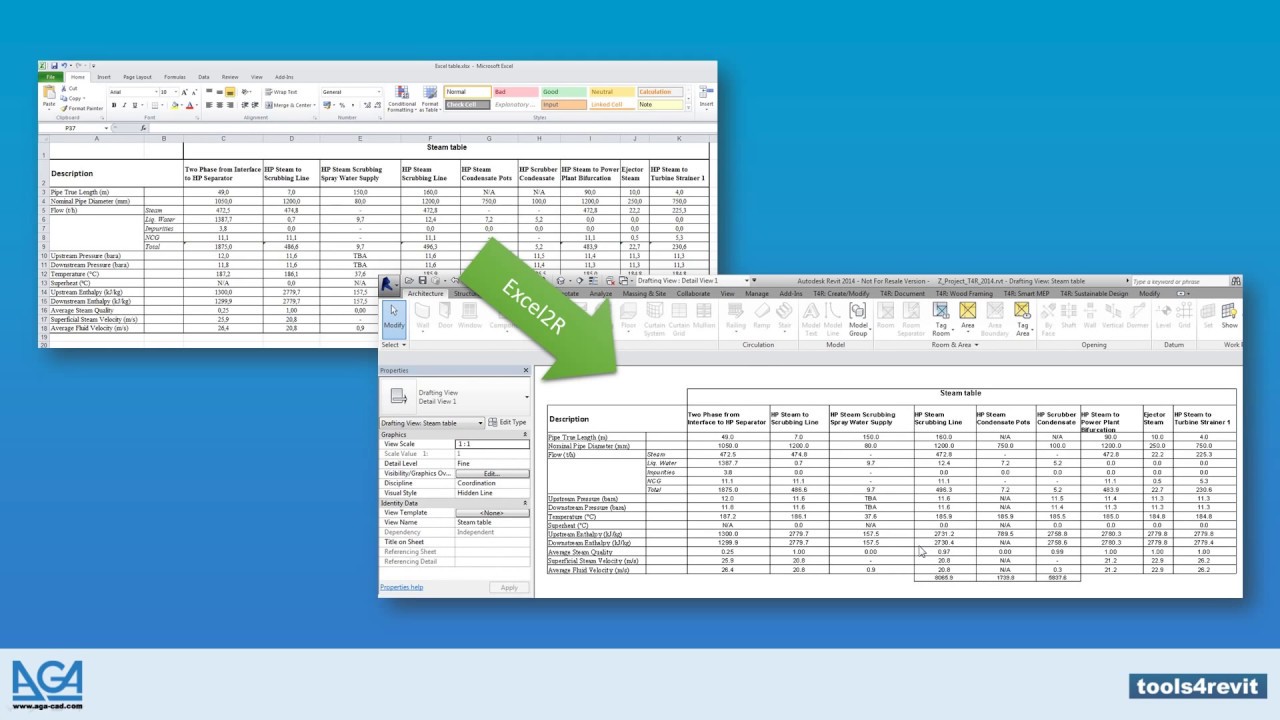
One more beneficial strategy is making use of the "Transpose" function in Excel. This allows you to convert data from rows to columns or vice versa. When importing data into Revit, this can be especially practical when you have data in a vertical layout in Excel, yet you need it to be in a horizontal style in Revit.
Furthermore, making use of Excel solutions such as VLOOKUP and INDEX-MATCH can substantially assist in mapping information from Excel to Revit. These formulas enable you to look for particular worths in Excel and fetch corresponding data from one more column. When importing big datasets right into Revit., this can conserve you time and initiative.
Excel Information Importation Idea for Advanced Revit Users
By familiarizing on your own with efficient Excel methods and suggestions, you can boost your data importation procedure as an advanced individual of Revit. Excel is an effective tool that can substantially assist in the importation of information into Revit, saving you time and raising your productivity. One beneficial tip is to utilize the "Text to Columns" attribute in Excel to divide data into various columns based upon a delimiter. This can be especially practical when you have information in a single column that needs to be divided into numerous columns in Revit. Furthermore, making use of Excel's "Paste Special" function permits you to paste information from Excel into Revit while maintaining formatting, such as cell color or font style. When importing data that needs certain formatting in Revit, this can be specifically valuable. Another valuable technique is to make use of Excel's "Locate and Change" feature to swiftly make adjustments to your information prior to importing it right into Revit. You can conveniently change particular message or characters with others, saving you the time and initiative of by hand editing and enhancing the information in Revit. By using these Excel techniques and suggestions, you can streamline your data importation process and end up being even more skilled Extra resources being used Revit.
Final Thought
You have currently learned beneficial methods for importing data from Excel right into Revit as an advanced customer. By leveraging the power of Excel combination, you can streamline your modeling procedure and overcome any kind of importation tests that might occur. With these tricks and ideas, you will have the ability to master information importation and enhance your Revit abilities. So proceed, break those barriers and excel in your Revit jobs!

When importing information into Revit, this can be especially helpful when you have data in a vertical layout in Excel, but you need it to be in a straight layout in Revit.
Additionally, using Excel solutions such as VLOOKUP and INDEX-MATCH can greatly help in mapping information from Excel to Revit. Furthermore, making use of Excel's "Paste Unique" feature allows you to paste data from Excel right into Revit while keeping format, such as cell shade or font style.